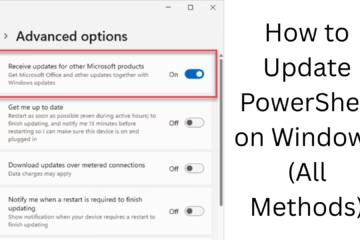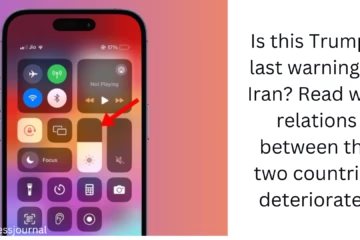In today’s digital age, Video format conversion has become a common need, especially when converting MKV to MP4. Many tools and software are available for Windows 11 users that can make this task simple and fast. In this article, we will discuss in depth the 7 best ways to convert MKV to MP4 in Windows 11.
1. Convert MKV to MP4 using VLC Media Player
VLC Media Player is a popular and free video player that also offers file conversion.
Steps:
1. Open VLC Media Player.
2. Go to Media > Convert / Save.
3. Select the MKV file from the “Add” button.
4. Click the Convert / Save button.
5. Select the “Video H.264 + MP3 (MP4)” option in Profile.
6. Choose the destination folder and name.
7. Click “Start”.
This process is simple and makes full use of the VLC already installed on your system.
2. Convert MKV to MP4 with HandBrake
HandBrake is an open-source video transcoder that converts files in a fast and secure way.
Procedure:
1. Download and install the software from [HandBrake website (https://handbrake.fr/).
2. Open HandBrake and drag the MKV file or select it from “Open Source”.
3. Select “MP4” in Output Format.
4. Choose a preset (Fast, Very Fast, etc.).
5. Click the “Start Encode” button.
This software is perfect for advanced users.
3. Use the Online-Convert website
If you don’t want to install any software, you can use online tools like:
How to use:
1. Open the website and go to the “Video Converter” section.
2. Choose the MKV to MP4 option.
3. Upload the file (Drag & Drop is also allowed).
4. Set the conversion options if needed.
5. Click “Start Conversion”.
This method is fast but depends on the internet speed.
4. Conversion with the FFmpeg command line tool
FFmpeg is a powerful tool for advanced users that converts videos from the command line.
Conversion Steps:
1. Download FFmpeg from [here](https://ffmpeg.org/download.html) and install it.
2. Open Command Prompt (CMD).
3. Run the following command:
“`
ffmpeg -i input.mkv output.mp4
“`
This method is extremely fast and suitable for batch processing.
5. Use Any Video Converter (AVC)
Any Video Converter is a great tool that comes with a user-friendly interface.
Procedure:
1. Download the software from [AVC website](https://www.any-video-converter.com/).
2. Install and open the software.
3. Add the MKV file by clicking “Add Video”.
4. Select “MP4” as the Output Format.
5. Click the “Convert Now” button.
The free version is suitable for basic conversions.
6. Easy conversion with Freemake Video Converter
Freemake Video Converter is a popular Windows tool with and drop feature.
Step-by-step guide:
1. Download the software [from Freemake](https://www.freemake.com/free_video_converter/).
2. Install and open the software.
3. Add the MKV file with the “+Video” button.
4. Select the MP4 option below.
5. Click the Convert button.
Note: The free version may add a watermark.
7. Use cloud-based tools like CloudConvert
CloudConvert is a highly reliable online tool that supports 200+ formats.
Steps:
1. Open the website: [https://cloudconvert.com/](https://cloudconvert.com/)
2. Upload the MKV file from the “Select File” button.
3. Choose Convert to: “MP4”.
4. Click on the “Convert” button.
5. Download the file after conversion.
It also supports conversion from Google Drive, Dropbox, and URL.
Things to consider while converting MKV to MP4
Video Quality: Some tools may cause quality loss, so choose the right preset.
Audio-syncing issue: Testing is required to ensure there is no audio-sync mismatch after conversion.
File size: MP4 format is usually small in size, but some settings may affect it.
Conclusion:
These 7 methods of MKV to MP4 conversion are very useful and convenient for Windows 11 users. If you want a fast, safe, and quality-focused method, tools like VLC and HandBrake will suit you best. On the other hand, online tools offer a simple and installation-free experience.
Frequently Asked Questions (FAQs): Converting MKV to MP4 in Windows 11
1. Does converting MKV to MP4 affect the video quality?
Answer: If you use the right software and appropriate settings, the video quality remains intact in most cases. However, some tools may cause slight quality loss, especially online tools.
2. Can VLC convert MKV to MP4 for free?
Answer: Yes, VLC Media Player is completely free and allows you to convert MKV to MP4 without any watermark or fee.
3. Does converting MKV to MP4 reduce the file size?
Answer: MP4 is usually a slightly more compressed format than MKV, which may reduce the file size. But it depends on the bitrate and resolution of the video.
4. Which is the fastest MKV to MP4 conversion tool?
Answer: FFmpeg is one of the fastest tools, but it requires technical knowledge. HandBrake and VLC are also fast and user-friendly options.
5. Can MKV be converted to MP4 from mobile?
Answer: Yes, many mobile apps like “VidCompact” (Android) and “Media Converter” (iOS) offer MKV to MP4 conversion. However, the options may be limited compared to computer tools.
6. What is the difference between MKV and MP4?
Answer: MKV is a container format that supports multiple audio tracks and subtitles, while MP4 is a more universally supported format that plays smoothly on all devices.
7. Are online tools safe to convert MKV to MP4?
Answer: Most of the popular tools like CloudConvert and Online-Convert are safe, but offline tools are considered safer for sensitive or private video files.