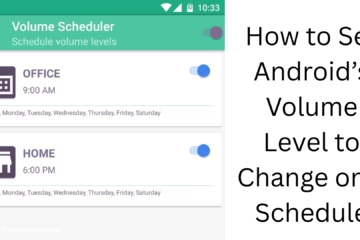The automatic updates system in Google Chrome provides users with new features and security updates, but sometimes these updates can cause unexpected trouble. In this article, we will share 7 ways to turn off automatic updates of Google Chrome in Windows.
1. Use Windows Services
With the help of Windows Services Manager, you can turn off automatic updates of Chrome.
Steps:
1. Open the Run dialog box by pressing Windows + R.
2. Type `services.msc` and press Enter.
3. Find Google Update Service (gupdate) and Google Update Service (gupdatem) in the list.
4. Double-click on both services.
5. Set the Startup Type to Disabled.
6. Click Apply and then OK.
2. Use the Windows Group Policy Editor
The Windows Group Policy Editor is a powerful tool that lets you control Chrome updates.
Steps:
1. Open the Run box by pressing Windows + R.
2. Type `gpedit.msc` and press Enter.
3. Go to Computer Configuration → Administrative Templates → Google → Google Update → Applications.
4. Double-click Update Policy Override.
5. Set it to Enabled and set the Policy to Updates Disabled.
6. Click Apply and OK.
3. Use Chrome Flags
You can also turn off updates through Chrome’s experimental features.
Steps:
1. In the URL bar in your browser, type: `chrome://flags`.
2. Type “update” in the Search Flags bar.
3. Set any entries related to automatic updates to Disable.
4. Restart the browser.
4. Use the Registry Editor
You can turn off Chrome updates by making some changes in the Registry Editor.
Steps:
1. Press Windows + R, type `regedit` and press Enter.
2. Navigate to the following path:
`HKEY_LOCAL_MACHINE\SOFTWARE\Policies\Google\Update`
3. If the Update key does not exist, create it manually.
4. Create a DWORD (32-bit) Value and name it “AutoUpdateCheckPeriodMinutes”.
5. Set this value to 0.
6. Restart the computer.
5. Use Task Manager
You can stop the update process by turning off Chrome’s background services.
Steps:
1. Open Task Manager by pressing Ctrl + Shift + Esc.
2. Find Google Update Service in the Processes tab.
3. Right-click on it and choose End Task.
4. Check it regularly.
6. Block with Firewall
You can use Windows Firewall to block Google Chrome’s update server.
Steps:
1. Go to Control Panel → System and Security → Windows Defender Firewall.
2. Click on Advanced Settings.
3. Right-click on Outbound Rules and choose New Rule.
4. Choose Program and add Chrome’s installation path.
5. Name the rule and save it.
7. Prefer manual updates of Chrome
If you want to update Chrome manually, the best way is to keep automatic updates turned off.
Steps:
1. Go to Settings → About Chrome in Chrome.
2. Whenever you need an update, check and install it manually.
Conclusion
Turning off automatic updates of Chrome may be necessary sometimes, but security risks should be kept in mind before doing it. By following the above-mentioned methods, you can successfully stop Chrome updates in your system.
Frequently Asked Questions (FAQ)
1. Is it safe to turn off automatic updates of Chrome?
Yes, but while doing so you should keep in mind that it may prevent security updates and new features. If you update Chrome manually, it is a better option.
2. What is the way to turn off Chrome updates from Windows Services?
You can use Windows Services Manager and disable Google Update Services (gupdate and gupdatem).
3. Is Group Policy Editor available in every Windows version?
No, Group Policy Editor is available only in Pro and Enterprise versions of Windows. Home version users will have to use Registry Editor.
4. Is using Registry Editor risky?
Yes, making wrong changes in Registry Editor can cause system issues. Be careful while making any changes and make sure to take backup.
5. How to disable updates from Chrome Flags?
Go to Chrome’s chrome://flags page, find update-related features, and set them to Disable.
6. Can I disable updates permanently?
No, it is not possible to disable updates permanently in Google Chrome, but you can prevent it using the above methods.
7. What is the advantage of manual updates?
Manual updates give you control over when and which updates you want to install, allowing you to avoid unnecessary issues.
8. What to do if automatic updates turn on again?
If Chrome updates turn on again, try any of the above methods again and check the settings.