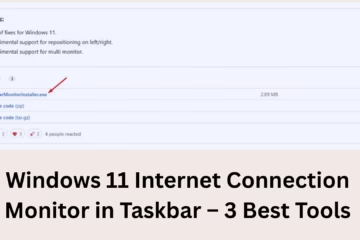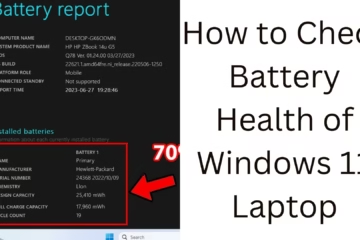What is Realtek Audio Console?
Realtek Audio Console is an advanced audio management tool that allows users to control their computer’s audio settings. Through this, you can customize sound quality, manage various audio devices, and get a better sound experience.
If you have the Realtek HD Audio driver installed but the Realtek Audio Console is not installed or is not working correctly, you may need to download or update it.
Ways to Download and Update Realtek Audio Console
There are several ways to download and update Realtek Audio Console. Let’s understand it in detail.
1. Download and Update from Microsoft Store
Realtek Audio Console can be easily downloaded and updated from the Microsoft Store. For this, follow the following steps:
Open the Windows Start menu and type “Microsoft Store”.
Once Microsoft Store opens, type “Realtek Audio Console” in the search bar.
If it is already installed, click the Update button.
If not installed, download it by clicking the Get button.
After the download and installation is complete, open it and check if it is working properly.
2. Download and install the driver manually
If you are having trouble downloading from the Microsoft Store, you can manually download Realtek Audio Console and driver.
Step 1: Download from Realtek’s official website
Go to your web browser and open Realtek’s official website: https://www.realtek.com
Go to the Downloads section and click on “High Definition Audio Codecs (Software)”.
Choose the correct driver according to your operating system (Windows 10/11 64-bit/32-bit).
Click the Download button and save the file.
Step 2: Install the driver
Open the downloaded file and start the installation process.
Follow the on-screen instructions and complete the installation.
Restart the computer so that the changes can take effect.
3. Update via Device Manager
You can also update Realtek Audio Console using Windows Device Manager.
Press Windows + X and select “Device Manager”.
Go to the Sound, video, and game controllers section.
Right-click on “Realtek High Definition Audio” and select “Update driver”.
Choose the “Search automatically for updated driver software” option.
Windows will check for updates and install the latest driver.
Restart the PC after installation.
4. Update via Windows Update
Realtek Audio Console can also be updated through Windows Update.
Open “Settings” by pressing Windows + I.
Go to “Update & Security” and click “Windows Update”.
Click the “Check for updates” button.
If a new Realtek audio driver is available, download and install it.
Restart the PC so that the update can be applied.
Troubleshooting Tips
If Realtek Audio Console is not working properly or won’t open, try the following solutions:
1. Reinstall the Realtek driver
Open Device Manager and right-click on “Realtek High Definition Audio”.
Choose “Uninstall device” and tick “Delete the driver software for this device”.
Now, restart the PC.
Windows will automatically install the new driver.
2. Check Realtek Services
Press Windows + R and type “services.msc”.
Find “Realtek Audio Service”.
If it is disabled, start it and set the Startup type to Automatic.
3. Run the Windows Audio Troubleshooter
Open “Settings” by pressing Windows + I.
Go to “Update & Security” and click “Troubleshoot”.
Select the “Playing Audio” option and click “Run the troubleshooter”.
Conclusion
Realtek Audio Console is a very useful tool that improves your computer’s audio quality. If it is not working properly or is missing, you can download and update it using the methods mentioned above.
Frequently asked questions (FAQ) about downloading and updating Realtek Audio Console
1. What is Realtek Audio Console?
Realtek Audio Console is an audio management tool that allows users to control and customize their computer’s audio settings.
2. How to download Realtek Audio Console?
You can download it from the Microsoft Store:
Open the Microsoft Store and search for “Realtek Audio Console”.
Click the Get button and install.
3. What to do if you can’t find Realtek Audio Console in Microsoft Store?
If not available in the Microsoft Store, you can download it manually from Realtek’s official website:
Go to [Realtek website](https://www.realtek.com).
Download the correct driver from the “High Definition Audio Codecs (Software)” section.
4. How to update Realtek Audio Console?
You can update it in the following ways:
Go to Microsoft Store and click the “Update” button.
Open Device Manager → right-click on “Realtek High Definition Audio” → select “Update driver”.
An update can also be done via Windows Update.
5. What to do if Realtek Audio Console is not working?
Some solutions:
Reinstall the driver: Go to Device Manager and select “Uninstall device” and then install the new driver.
Run Windows Audio Troubleshooter: Go to Settings → Update & Security → Troubleshoot → Playing Audio → Run the troubleshooter.
Check Realtek Services: Press Windows + R, type “services.msc” and turn on “Realtek Audio Service”.
6. Will audio work on a computer without Realtek Audio Console?
Yes, but it may be limited. Realtek Audio Console gives you better sound quality and customization options.
7. Does Realtek Audio Console work on all Windows versions?
It is designed for Windows 10 and Windows 11. Support may be limited in older versions.
8. Will updating Realtek Audio Console improve audio quality?
Yes, updates improve audio drivers, which may improve sound quality and provide new features.
9. Can I install Realtek Audio Console without an internet connection?
If you have a pre-downloaded driver, then yes. But the internet is required to download from the Microsoft Store.
10. Which driver is required to use the Realtek Audio Console?
Realtek HD Audio driver is required. You can get it from Realtek’s website or Windows Update.