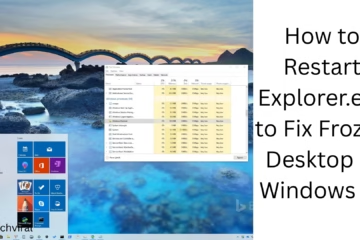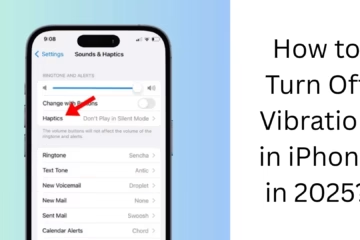Deleting a drive partition in Windows 11 can be a crucial task, especially when we need to reorganize our storage or redesign a drive. In this guide, we will understand the entire process of deleting a drive partition through Disk Management, Command Prompt, and third-party software in detail.
⚡ Things to Note Before Deleting a Drive Partition
Deleting a drive partition will permanently erase all the data in it. So:
Make sure to back up important data.
If it is a system drive (C:), it will not be possible to delete it.
Make sure the drive does not contain any programs or system files.
🔹 Method 1: Delete a Drive Partition Using Disk Management Tool
The Disk Management tool in Windows 11 is a simple and effective way to delete a drive partition.
👉 Step-by-step process:
Press Windows + X and select Disk Management.
Select the drive partition you want to delete.
Right-click and click on the Delete Volume option.
Read the warning message shown on the screen and press Yes.
The partition will be deleted and the space will show as “Unallocated“.
👉 Note: If a drive partition is “System Reserved” or “EFI System Partition”, then it will not be possible to delete it using this method.
🔹 Method 2: Delete drive partition from Command Prompt (CMD)
If the partition is not getting deleted from Disk Management, then we can use Command Prompt.
👉 Step-by-step process:
Press Windows + R and type cmd, then select Run as Administrator.
Type: diskpart and press Enter.
Now type: list disk and press Enter.
To select the disk that has the partition, type:
select disk X
(here replace X with your disk number)
Type: list partition and press Enter.
To select the partition that needs to be deleted, type:
select partition Y
(here replace Y with partition number)
Now type: delete partition override and press Enter.
👉 Note: System partitions and protected partitions can also be deleted using this method.
🔹 Method 3: Delete Partition Using PowerShell
Windows PowerShell can also be an effective way to delete drive partitions.
👉 Step-by-step process:
Press Windows + X and select PowerShell (Admin).
Type:
Get-Volume
This will give you a list of all drives and their partitions.
Identify the drive you want to delete and type:
Remove-Partition -DriveLetter X
(Replace X with your drive letter here)
Press Yes to confirm.
👉 Note: This method is not useful for deleting system partitions.
🔹 Method 4: Use third-party software
Sometimes it is difficult to delete some partitions with the default tools of Windows. In such a case, you can use software like EaseUS Partition Master, MiniTool Partition Wizard, AOMEI Partition Assistant.
👉 Step-by-step process:
Download and install EaseUS Partition Master.
Open the software and select the drive partition you want to delete.
Click on the Delete Partition option.
Complete the process by pressing the “Apply” button.
👉 Note: This method has more control and security, but always download third-party software from a trusted source.
❗ Problems and their solutions
Problem
Solution
Delete Volume option is grayed out
Try to delete the
partition override from CMD.
System partition not getting deleted
Boot Windows from a bootable USB and use Diskpart.
Storage not showing after deleting the partition
Go to Disk Management and create a new volume.
🎯 Conclusion
There are many ways to delete a drive partition in Windows 11. If the partition is not deleted by the usual methods, use the command prompt and third-party software. Always remember to take a backup, as once deleted data can be difficult to recover.
FAQs related to deleting drive partitions in Windows 11
1. Can data be recovered by deleting a drive partition?
No, once you delete a drive partition, its data is erased forever. However, some data can be tried to be brought back with the help of data recovery software.
2. Can I delete the C drive (system drive)?
No, you cannot delete the C drive directly, as it contains Windows system files. To delete it, you have to boot Windows from another drive and then format the drive.
3. What to do if the “Delete Volume” option is grayed out?
If the “Delete Volume” option in Disk Management is grayed out, you can run the “delete partition override” command using the disk part command in Command Prompt (CMD).
4. Can I delete a drive partition without any software?
Yes, you can delete a drive partition without any third-party software using Windows Disk Management, Command Prompt (CMD), or PowerShell.
5. Why is storage not showing after deleting a drive partition?
If storage is not showing after deleting a drive partition, you need to go to Disk Management create a “New Volume” and format the drive.
6. Are third-party software safe?
Yes, tools like EaseUS Partition Master, MiniTool Partition Wizard, and AOMEI Partition Assistant are safe but always download them from the official website to avoid viruses and malware.