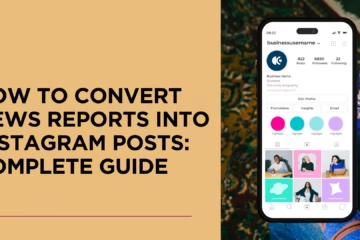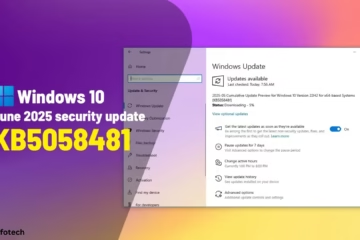It can be a common problem for Windows 11 users that other people change the wallpaper of their computer. This trouble increases especially for those who share their system. Fortunately, there are some settings and tricks available in Windows 11 that can prevent anyone from changing your wallpaper. Let us know in detail how you can do this.
1. Prevention through Group Policy Editor
Windows 11 Pro, Enterprise, and Education editions have the Local Group Policy Editor (gpedit.msc) available. With the help of this tool, you can restrict wallpaper change.
Step-by-step process:
Press Run (Windows + R) and type gpedit.msc, then press Enter.
Go to User Configuration → Administrative Templates → Control Panel → Personalization.
Find the Prevent changing desktop background setting and double-click on it.
Choose the Enabled option and click Apply.
Restart the system, and now no one will be able to change the wallpaper.
2. Prevention via Registry Editor
If you are using Windows 11 Home Edition, the Group Policy Editor will not be available. Instead, you can lock the wallpaper via Registry Editor.
Step-by-step process:
Press Run (Windows + R) and type regedit, then press Enter.
Go to HKEY_CURRENT_USER\Software\Microsoft\Windows\CurrentVersion\Policies\ActiveDesktop.
If the ActiveDesktop folder does not exist, create it manually.
Click New → DWORD (32-bit) Value in the right panel.
Name it NoChangingWallPaper and set its value to 1.
Restart the system and now the wallpaper will not be able to be changed.
3. Blocking Control Panel
Many times users change the wallpaper from the Control Panel. To prevent this you can use Group Policy Editor.
Step-by-step procedure:
Open gpedit.msc.
Go to User Configuration → Administrative Templates → Control Panel.
Double-click on Prohibit access to Control Panel and PC settings.
Choose Enabled and Apply.
Now no one will be able to open the Control Panel, leaving no option to change the wallpaper.
4. Use Third-Party Software
If you want to lock the wallpaper without making changes in the Registry Editor or Group Policy Editor, some third-party tools can help you:
DeskLock
Wallpaper Blocker
Deep Freeze
Benefits of using them:
✔️ Easy setup
✔️ No technical knowledge required
✔️ Automatic locking feature
5. Change Account Type in Windows Settings
If you share your system with others, you can change their account to Standard User, which will make them unable to change the settings.
Step-by-step process:
Open Windows Settings (Win + I).
Go to Accounts → Family & other users.
Select the other user’s account and click Change account type.
Select Standard User and click OK.
Now they will not be able to change the wallpaper.
Conclusion
There are several ways to lock wallpaper in Windows 11. If you are using Pro or Enterprise Edition, Group Policy Editor is the best way. For the Home edition use Registry Editor or block wallpaper with third-party software.
By following these methods you can ensure that no one will be able to change your wallpaper unauthorizedly.
Frequently asked questions (FAQ) about preventing others from changing the wallpaper in Windows 11
1. Can I lock the wallpaper without any additional software?
Yes, you can lock the wallpaper using the Group Policy Editor or Registry Editor settings in Windows 11.
2. Windows 11 Home Edition doesn’t have a Group Policy Editor, so how do I lock the wallpaper?
Windows 11 Home doesn’t have a Group Policy Editor, but you can prevent others from changing the wallpaper using the Registry Editor (regedit).
3. Are there any third-party software available to lock the wallpaper?
Yes, there are some popular third-party tools like:
DeskLock
Wallpaper Blocker
Deep Freeze
4. How to stop someone from changing the wallpaper from the Control Panel?
You can block the Control Panel and PC Settings by going to Group Policy Editor so that no one can access the wallpaper settings.
5. Can I block only some users from changing the wallpaper?
Yes, you can make any user a Standard User by going to User Account Settings so that he/she is not allowed to change the wallpaper.
6. Are these methods permanent or can they be changed later?
These methods are not completely permanent. If you ever want to change the wallpaper, you can Disable these settings.
7. Can these settings be reset after a Windows update?
Sometimes some settings may be reset after a Windows update. If this happens, you may have to repeat the same steps.
8. What to do if the wallpaper changes even after locking?
Make sure you have applied all the steps correctly
If you have made changes in the Registry Editor, restart the system
If the problem persists, use third-party software
9. Can the wallpaper be changed in the Standard User account?
No, if a user is a Standard User, he will not be allowed to change Windows settings, including wallpaper change.
10. Does this method work on all Windows 11 versions?
Yes, but Group Policy Editor is only available in Windows 11 Pro, Enterprise, and Education editions. Use the Registry Editor for the Home edition.