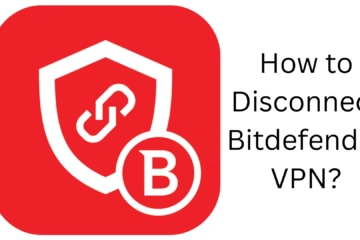Microsoft Edge is a powerful and fast web browser, but many users want to set Edge to clear data automatically to maintain privacy and delete browsing data. If you also want to automatically delete your browser data, then this guide is for you. In this article, we will explain in detail all the methods to set Microsoft Edge so that all your data is automatically deleted whenever you close the browser.
What is browsing data in Microsoft Edge?
Whenever you surf the Internet, your browser saves different types of data, including:
- Browsing history of which websites you visited.
- Cookies and site data information are saved by websites.
- Cached images and files files stored to make sites load faster.
- Passwords and form data saved login details and form inputs.
- Download history which files you downloaded.
If you don’t want this data to be saved, you can set Microsoft Edge to automatically delete it.
Ways to set Microsoft Edge to auto-clear data
1. Automatically delete data when you close the browser
Microsoft Edge has a feature that lets you set your data to be automatically cleared whenever you close the browser. To set it up, follow the steps below:
1. Open Microsoft Edge.
2. Click the three dots (⋮) at the top right and go to “Settings”.
3. Go to the “Privacy, search, and services” section on the left.
4. Scroll down and click the “Clear browsing data on close” option.
5. Here, select the items you want to delete every time you close the browser:
Browsing history
Cookies and other site data
Cached images and files
Passwords
Autofill form data
6. Save your settings and close the browser.
Now, whenever you close Microsoft Edge, all your selected data will be automatically deleted
2. Use a keyboard shortcut to Clear Browsing Data in Edge
If you prefer to clear your browser data manually, Microsoft Edge has a handy keyboard shortcut:
1. Press Ctrl + Shift + Delete on your keyboard.
2. The Clear browsing data popup will open.
3. Select a “Time range” (such as “All time”).
4. Select the data you want to remove and click “Clear now”
This method is best for users who want to clear their data from time to time.
3. Use InPrivate Mode in Microsoft Edge
If you don’t want Edge to save browsing data at all, you can use InPrivate Mode. Browsing in InPrivate Mode:
Browsing history isn’t saved.
Cookies and cached files aren’t stored.
Auto-fill data is not saved.
To open InPrivate Mode:
1. Open Microsoft Edge
2. Press Ctrl + Shift + N
3. Now you can browse safely, without saving data.
4. Set up auto-clear from Edge’s Group Policy Editor (for Windows Pro and Enterprise users)
If you’re using a Pro or Enterprise version of Windows 10 or Windows 11, you can set Edge to automatically clear data using the Group Policy Editor. 1. Press Windows + R and type “gpedit.msc” and press Enter.
2. Go to Computer Configuration > Administrative Templates > Microsoft Edge.
3. Open the “Clear Browsing Data when Microsoft Edge closes” option.
4. Set it to “Enabled” and press “OK”.
This method is for users who are using Microsoft Edge in businesses and institutions.
5. Use extensions for auto-clear in the Edge browser
If you are not satisfied with the default features of Edge, you can use browser extensions. Some of the best extensions are:
- Click&Clean
- History AutoDelete
- Privacy Badger
To install them:
1. Open the Microsoft Edge Add-ons Store.
2. Type the name of the extension in the search bar.
3. Install by clicking on the “Get” button.
These extensions help to clear browser data automatically.
Conclusion
If you want Microsoft Edge to clear data automatically, you can apply any of the above-mentioned methods.
Delete data when the browser is closed by going to Privacy settings.
Use keyboard shortcuts.
Use InPrivate Mode.
Change settings via Group Policy Editor.
Use Edge extension.
FAQ about automatic data clearing in Microsoft Edge
1. Can I set Microsoft Edge to automatically clear data when you close the browser?
Yes, you can set it up by going to Microsoft Edge’s Privacy Settings. After turning on the “Clear browsing data on close” option, the data will be automatically deleted as soon as the browser is closed.
2. What data can be auto-cleared in Microsoft Edge?
You can automatically clear the following data:
Browsing history
Cookies and site data
Cached images and files
Saved passwords
Autofill form data
Download History
3. Is there a way to browse without saving data in Microsoft Edge?
Yes, you can use InPrivate Mode. This mode does not save browsing history, cookies, and other data. Press Ctrl + Shift + N to open it.
4. How to manually delete browser data in Microsoft Edge?
To manually delete browser data:
1. Press Ctrl + Shift + Delete.
2. The “Clear browsing data” window will open.
3. Select the data you want to delete.
4. Click “Clear now“.
5. Can Microsoft Edge be set to auto-clear via Windows Group Policy?
Yes, Windows 10 and 11 (Pro & Enterprise) users can set Edge to clear data when the browser is closed via Group Policy Editor (gpedit.msc).
6. Are there any extensions in Microsoft Edge that auto-clear browser data?
Yes, you can download extensions like Click&Clean, History AutoDelete, and Privacy Badger from the Edge Add-ons Store that help clear data automatically.
7. Will the auto-clear data feature delete passwords and bookmarks as well?
No, if you choose not to delete bookmarks and saved passwords, these data will not be deleted automatically. You can go to Settings and choose the option to delete the data as per your preference.
8. How to turn off the auto-clear feature in Microsoft Edge?
If you have turned on the auto-clear feature and now want to turn it off, then:
1. Go to Microsoft Edge Settings
2. Click on the Privacy, search, and Services option
3. Go to “Clear browsing data on close” and turn off all the options.
9. Is the auto-clear data feature available in the Microsoft Edge mobile version?
No, this feature is not available in the Microsoft Edge mobile version (Android and iOS) at the moment. You will have to clear the data manually.
10. Will the auto-clear data feature in Edge increase browser speed?
Yes, regularly clearing cache and cookies improves browser performance and also frees up storage.