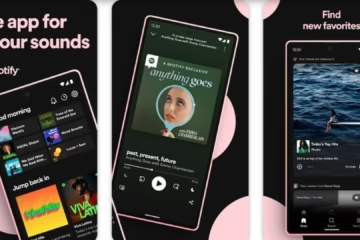Windows Recovery Environment (WinRE) is an important tool that helps the system deal with and resolve problems. It gives users a chance to reset the system, repair it, and use other options. In this article, we will explain the detailed process to enable Windows Recovery Environment in Windows 11.
What is a Windows Recovery Environment?
Windows Recovery Environment is an advanced recovery tool, which is useful when your system is unable to boot or is facing a serious problem. It offers various options, such as:
- System Repair
- Command Prompt Access
- System Image Recovery
- Boot in Safe Mode
Benefits of Enabling Windows Recovery Environment
1. System Reset: WinRE allows users to reset the system to default settings.
2. Solve Boot Problems: If the system is not booting, this tool can help you.
3. Data Protection: It allows you to resolve the problem while keeping your data safe.
4. Access to various repair tools: There are many advanced tools available in WinRE, such as Start-up Repair and Command Prompt.
How to check the status of the Windows Recovery Environment?
Step 1: Open Command Prompt
Press `Windows + S` and type “Command Prompt”.
Click “Run as Administrator”.
Step 2: Check the status of the Recovery Environment
Type the below command and press Enter:
“`cmd
reagentc /info
“`
This command will tell whether the Windows Recovery Environment is activated or deactivated.
How to enable Windows Recovery Environment in Windows 11?
If the Recovery Environment is deactivated, enable it through the following steps:
Step 1: Activate WinRE through the Command Prompt
1. Open Command Prompt with Administrator rights.
2. Type the following command:
“`cmd
reagentc /enable
“`
3. Press Enter.
If the process is successful, the “Operation successful” message will be displayed.
Step 2: Enable WinRE in BIOS
In some cases, it may be necessary to enable the Recovery Environment in BIOS.
1. Restart the system.
2. Enter BIOS by pressing Delete, F2, or F12 on the boot screen.
3. Go to Advanced Settings.
4. Enable the Recovery Environment.
5. Save the changes and restart the system.
How to use WinRE?
Follow the steps below to use Windows Recovery Environment:
Step 1: Go to Recovery Mode from Windows Settings
1. Click the Start Menu and open Settings.
2. Go to System > Recovery.
3. Click Restart Now in the Advanced Startup section. 4. The system will restart and enter the Recovery Environment.
Step 2: Use WinRE from Boot Options
1. Restart the system.
2. As soon as the boot screen appears, click Restart while holding Shift.
3. The Choose an option menu will appear on the screen.
4. From here you can use various tools, such as:
Startup Repair
Command Prompt
System Restore
Troubleshooting Windows Recovery Environment
There may be problems related to WinRE. To resolve these, try the following solutions:
Problem 1: Recovery Environment not activating
Make sure you use the correct command:
“`cmd
reagentc /enable
“`
Problem 2: Boot Configuration Data (BCD) is corrupt
Use the following command in Command Prompt:
“`cmd
bootrec /rebuildbcd
bootrec /fixmbr
bootrec /fixboot
“`
Problem 3: Recovery partition not found
Make sure your system recognizes the recovery partition.
If not, add the recovery image manually.
Conclusion
Enabling and using the Windows Recovery Environment in Windows 11 is extremely simple, but it is highly helpful in keeping your system safe and resolving issues. We recommend keeping it enabled and understanding its usage so that you can use it effectively when needed.
Frequently Asked Questions (FAQs) about Windows Recovery Environment (WinRE) in Windows 11
1. What is a Windows Recovery Environment (WinRE)?
WinRE is an advanced recovery tool designed to troubleshoot, repair, and restore system problems. It has options like Startup Repair, Command Prompt, System Restore, and System Image Recovery.
2. How to check if WinRE is activated?
Open Command Prompt and type this command:
“`cmd
reagentc /info
“`
If WinRE is activated, the status “Enabled” will appear.
3. How to activate Windows Recovery Environment?
1. Open the Command Prompt in Administrator mode.
2. Type the below command and press Enter:
“`cmd
reagentc /enable
“`
3. The message “Operation successful” will appear after the process is complete.
4. Is it necessary to enable WinRE in BIOS?
Generally, it is not necessary, but if WinRE is not working, it can be enabled manually by going into BIOS settings.
5. What to do if WinRE is not working?
Make sure you are using the correct command in Command Prompt.
To fix Boot Configuration Data (BCD), use the following commands:
“`cmd
bootrec /rebuildbcd
bootrec /fixmbr
bootrec /fixboot
“`
Also, make sure the recovery partition is mounted correctly.
6. How to enter a Recovery Environment?
Through Settings: Settings > System > Recovery > Advanced Startup > Restart Now.
From the boot screen: Click Restart while holding Shift.
7. What tools are available in the Recovery Environment?
- The following tools are available in WinRE:
- Startup Repair: To resolve boot-related issues.
- System Restore: To restore the system to a previous restore point.
- Command Prompt: To run advanced commands.
- System Image Recovery: To restore the system from a backup.
8. Does WinRE affect data?
Data remains safe when using WinRE. However, data loss may occur when using options such as System Reset. Therefore, it is necessary to back up important data.
9. Is WinRE available in all Windows versions?
Yes, Windows Recovery Environment is available in most modern Windows versions including Windows 10 and Windows 11.
10. What to do if the Recovery Partition disappears?
If the Recovery Partition is missing or inactive, it can be reinstalled using Windows installation media.