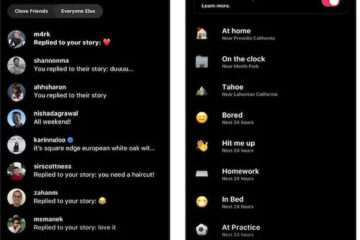If you have noticed that right-clicking the mouse opens the folder in a new tab, you are not alone. This problem is often found among users of Windows 10 or Windows 11 and can be quite frustrating. In this article, we will understand the possible reasons behind this problem and discuss 5 effective ways to fix it. We will also provide some additional troubleshooting tips so that you can prevent this problem in the future.
Why is Mouse Right-Click Opening the Folder in the New Tab?
When the right-click of the mouse opens the folder in a new tab, there can be some common reasons behind it:
1. Mouse Settings Malfunction: Inadvertent changes may have been made to the mouse settings, which affects the behavior of the right-click.
2. Driver Issue: Outdated or corrupted driver files can interfere with the mouse function.
3. Malware or virus interference: Sometimes malicious software can affect the system settings.
4. File Explorer settings: This problem can occur due to a change in the Windows File Explorer settings.
5. Physical damage to the mouse: A problem with the hardware can cause abnormal mouse behavior.
Is it a Windows bug or a mouse problem?
It is important to determine whether the problem is with the operating system or with the mouse. If this problem occurs on multiple devices or persists even after changing the mouse, it may be related to software settings or a Windows bug. If, on the other hand, the problem gets fixed after changing the mouse, it may be a hardware problem.
Fix 1: Adjust mouse settings
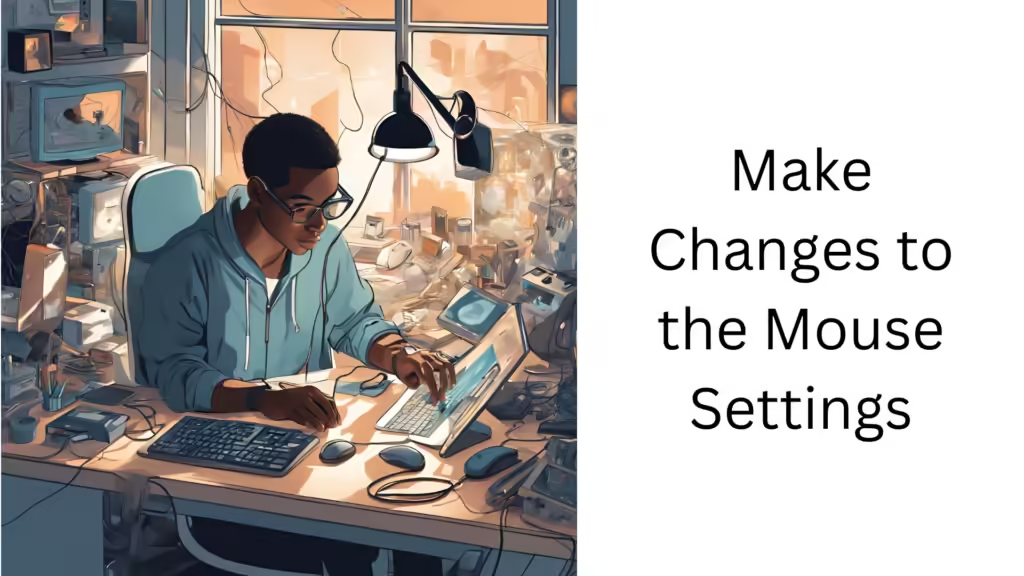
Sometimes, the problem can be solved by adjusting the mouse settings:
1. Open Control Panel: Go to the “Devices and Printers” section.
2. Select “Mouse”: Click “Mouse” to access the mouse settings.
3. Adjust the button configuration: Make sure the right-click button is set to the correct function. You can also try resetting the settings to default.
4. Apply the changes: Click “Apply” and “OK.”
Fix 2: Update or reinstall mouse drivers
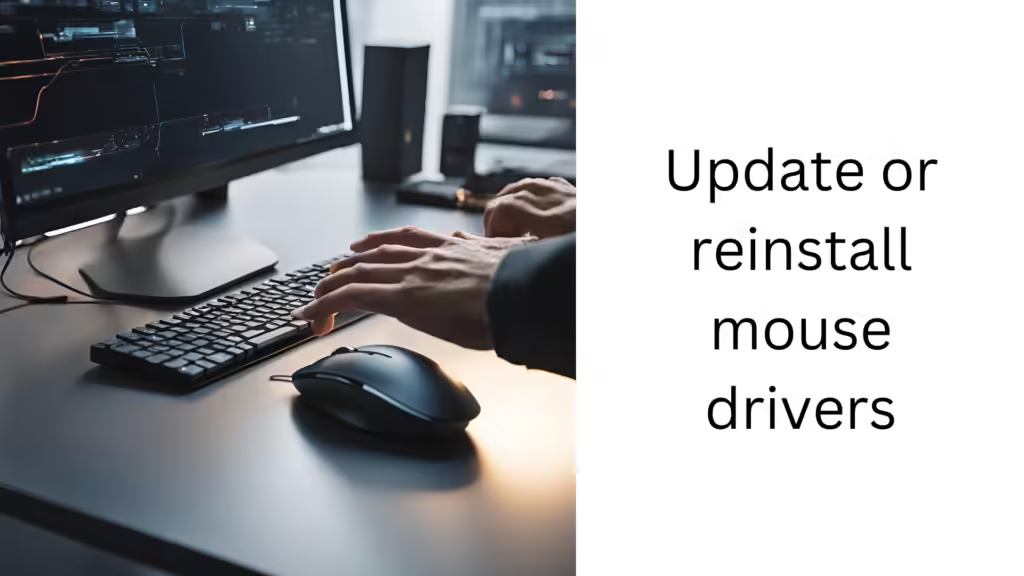
If the mouse drivers are outdated or corrupted, this may cause a problem. Here’s how to update or reinstall the drivers:
1. Open Device Manager: Right-click the “Start” button and select “Device Manager.”
2. Find your mouse: Find your mouse under “Mice and other pointing devices.”
3. Update the driver: Right-click your mouse and select “Update driver.” Select the “Search automatically for updated driver software” option.
4. Reinstall the driver (if updating doesn’t work): Right-click your mouse and select “Uninstall device.” Then, restart your computer so the driver is reinstalled automatically.
Fix 3: Check for malware
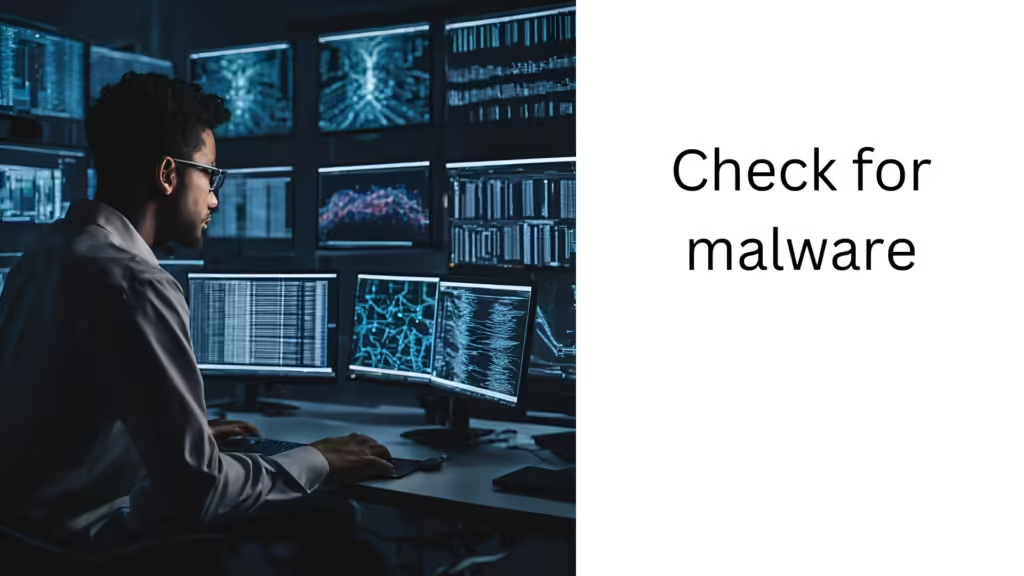
Malware can affect system functionality, including mouse behavior. To check for malware:
1. Perform a full system scan: Check for threats using an antivirus program.
2. Remove the detected malware: Follow the program’s instructions and remove the threats.
3. Restart the computer: Restarting the computer completes the removal process.
Fix 4: Reset Windows File Explorer settings
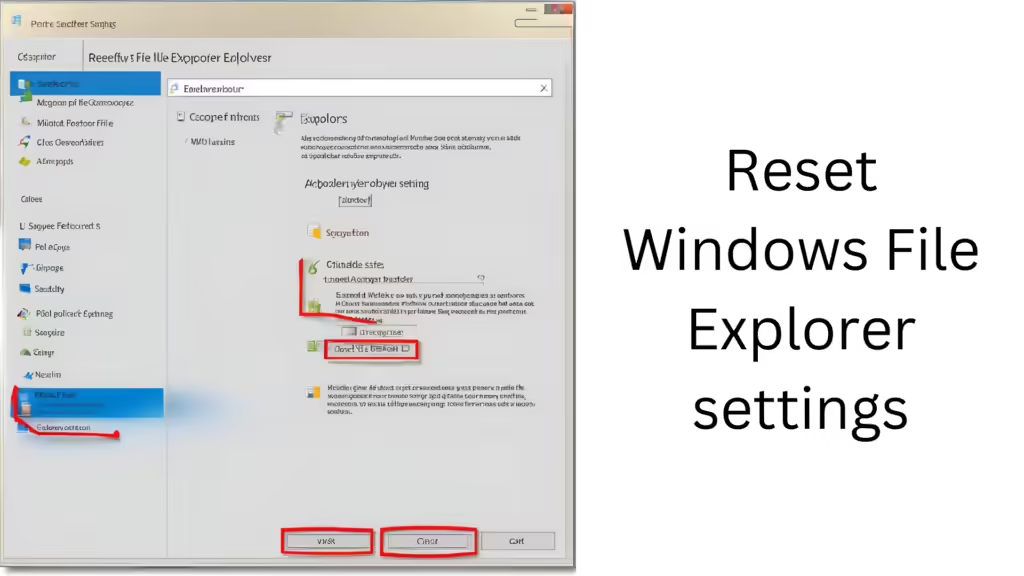
Resetting File Explorer settings may also resolve this issue:
1. Open File Explorer Options: Open File Explorer by pressing “Win + E”, then navigate to “View” and click “Options”.
2. Reset Folder Settings: In the “Folder Options” window, click “Restore Defaults” in the “General” and “View” tabs.
3. Apply the changes: Click “Apply” and “OK”.
Fix 5: Use a different mouse to check the problem
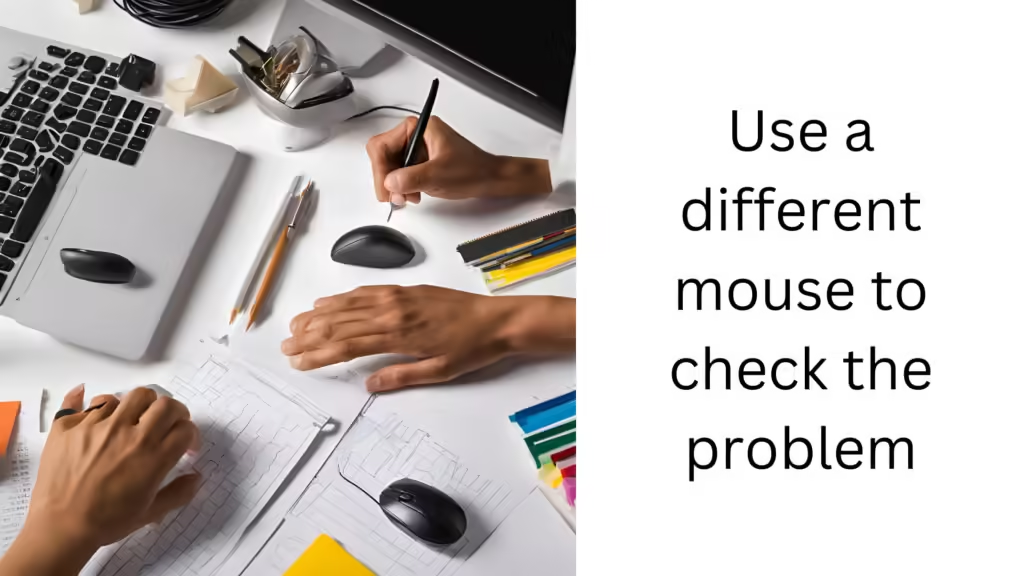
Sometimes the easiest way to identify the problem is to use a different mouse. This helps rule out a hardware issue:
1. Connect a different mouse: Use a spare mouse or borrow one from someone.
2. Test the right-click behavior: If the problem doesn’t occur with the new mouse, your original mouse may need to be replaced.
Other troubleshooting suggestions
If the problem persists after all the above measures, consider the following:
Check for Windows updates: Make sure your operating system is up to date.
Run Windows troubleshooter: Use the built-in troubleshooter for hardware and devices.
Check registry settings: Sometimes messing up with registry settings can cause abnormal mouse behavior. However, registry editing should be done carefully as it can affect the Windows system.
Common mistakes while fixing this problem
When trying to solve this problem, there may be some common mistakes that should be avoided:
1. Not checking all possible causes: The problem may not be just in the mouse or Windows settings; sometimes multiple factors combine to cause it.
2. Not updating mouse drivers: If the drivers are not up to date, all other solutions may be useless. So, always make sure that the drivers are on the latest version.
3. Downloading software from unsafe sources: Do not use any unknown or unsafe software to solve the problem as it may cause security threats.
4. Ignoring malware scans: Do not ignore potential malware on the system as it may be the root cause of many problems.
Tips to prevent this problem in the future
Following are the steps to prevent such mouse-related problems in the future:
1. Update drivers regularly: Keep your mouse drivers updated from time to time to avoid any bugs or glitches.
2. Perform malware and antivirus scans regularly: Perform malware scans from time to time to prevent any harmful software from affecting the system.
3. Stay up to date with Windows updates: Always ensure that your Windows operating system is up to date with the latest security and features.
4. Handle the mouse properly: Use the mouse properly and protect it from dirt or drops to maintain the good condition of the hardware.
When to Contact a Professional
If you have tried all the above methods and the problem still persists, it is time to contact professional technical support. You should seek professional advice in the following circumstances:
1. Recurring problem: If the problem is recurring, it may be a sign of a serious hardware or software problem.
2. Unknown error message: If an error message appears that does not make sense, it may be better to seek professional help.
3. Other problems on the system: If other functionality is also being affected apart from the mouse, it may be a deeper software or hardware problem.
Frequently Asked Questions (FAQs)
1. Can updating the mouse driver solve this problem?
Yes, updating the mouse drivers often fixes this problem as not having the driver up-to-date can cause mouse functionality to malfunction.
2. What should I do if resetting File Explorer settings does not solve the problem?
If the problem persists after resetting File Explorer settings, try updating the mouse driver, performing a malware scan, or using a different mouse.
3. Can I use the Windows troubleshooter?
Yes, Windows has a built-in troubleshooter for hardware and devices that can help check and fix any issues with your mouse.
4. How to run a malware scan?
You can perform a full system scan using your antivirus software. Make sure the software is up to date.
5. Can changing registry settings fix mouse problems?
Yes, but changing registry settings should be done very carefully, as making the wrong changes can cause system problems.
6. Can replacing the mouse fix the problem?
Yes, if the existing mouse suffers from a hardware problem, using a new mouse may solve the problem.
Conclusion
The mouse right-click opening folder in a new tab problem is common among Windows users and can be due to various reasons, such as driver issues, malware, or software settings. You can easily fix this problem by trying the 5 fixes mentioned in this article. Also, we have provided some workarounds and tips to avoid common mistakes to avoid this problem in the future.